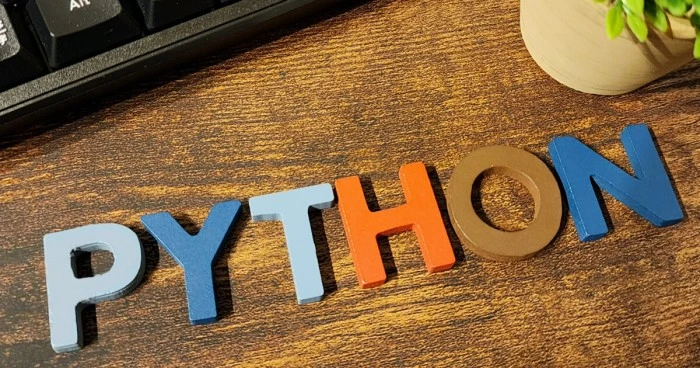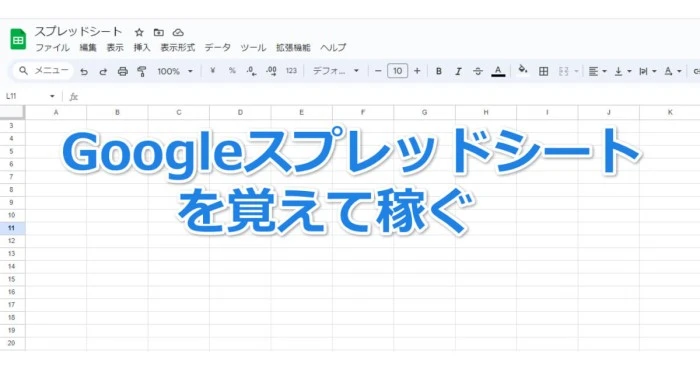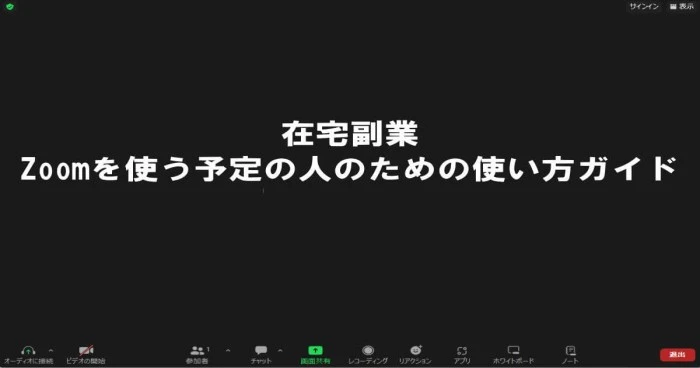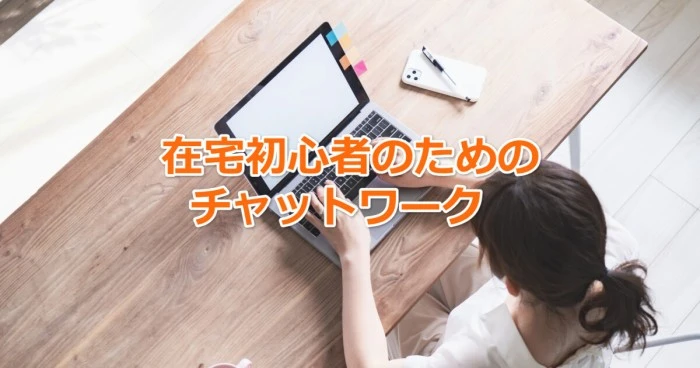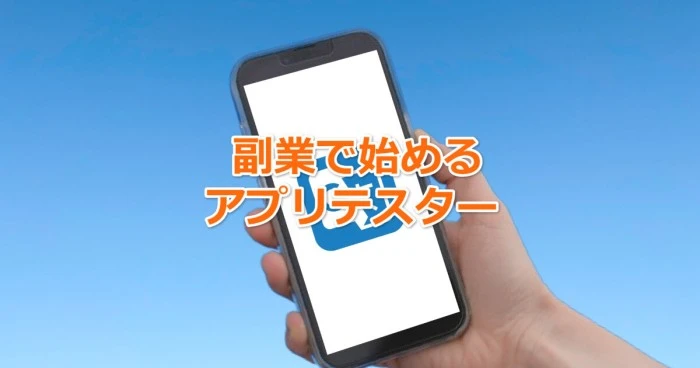コピぺ手順を再確認して在宅ワークを効率化しよう
在宅ワーク作業では、ライティングやデータ入力、営業アシストなどの仕事によらず、テキストのコピー&ペースト(以下、コピペと記述)作業をよく行います。
この記事では、Windows、Mac OS、iPhone、Androidデバイスのそれぞれのコピペ手順を具体的に挙げて詳細に説明しています。
コピーペーストの手順を再確認して、在宅ワークを効率的に行いましょう。
在宅ワーク効率化のためコピペ手順を再確認しよう
この記事では、コピペ手順を各デバイスとOS対応に分けて解説しています。
コピペ手順を再確認するとともに、効率化のための新たな手順や設定とツールを知って在宅ワークの作業効率を高めましょう!
Windowsのコピペ手順
コピぺ手順は、コピーする範囲の指定=>コピー=>貼り付け先へ移動=>ペースト(貼り付け)の順で行います。
コピーする範囲の指定
範囲指定手順には、以下の方法があります。
範囲指定したいテキストの開始~最後の位置までマウスを使ってテキストをドラッグする。
範囲指定したいテキストの開始位置をクリックした後に、以下の操作をします。
- Shiftキーを押したまま、範囲指定したいテキストの終端位置をクリックします。
- Shiftキーと矢印キーを同時に押して指定したい範囲を広げます。
CTRL + Aを押すことですべての範囲を指定する全選択ができます。
コピーとペースト(貼り付け)
コピー操作でコピーしたデータはクリップボードに保管されます。
クリップボードに保管されたデータはペースト(貼り付け)操作で貼り付けることができます。
コピぺは以下の手順で行います。
選択した範囲のテキストを右クリックし、表示されるメニューから「コピー」を選択するか、Ctrl+Cキーを押してコピーします。
コピーしたい場所にカーソルを合わせ、右クリックし、表示されるメニューから「貼り付け」を選択しするか、Ctrl+Vキーを押します。
クリップボードについて
クリップボードは、コピーやカットしたデータ(テキストや画像など)を一時的に保存するためのシステム領域です。
コピーまたはカット操作によってデータがクリップボードに格納され、貼り付け操作によってそのデータが利用されます。
複数クリップボードの利用
Windows10以降では、設定により複数のクリップボードを利用することができます。
複数のクリップボードを使用することで、以前のコピーデータを選んで使用したり、繰り返して使うコピーデータをピン止めして再利用することができます。
ピン止めしたコピーデータは、Windowsではローカルストレージ上に保存されるため再起動しても保持されています。
複数クリップボードの設定
「設定」=>「システム」=>「クリップボード」で「複数のクリップボード」または、「クリップボードの履歴」をオンにすることで、利用できるようになります。
複数クリップボードの使用
Windowsロゴキー + Vキーを押すと複数のクリップボードが表示されます。
データをピン止めしたい場合は、ピン止めマークをクリックします。
ペースト(貼り付け)したいコピー内容を選んでクリックまたはEnterキーを押します。
Mac OSのコピペ手順
コピーしたいテキストを選択します(マウスを使ってテキストをドラッグするか、Command + Aで全選択します)。
コピーしたいテキストを右クリックまたはControl + クリックし、表示されるメニューから「コピー」を選択します。
コピーしたい場所にカーソルを合わせ、右クリックまたはControl + クリックし、表示されるメニューから「貼り付け」を選択します。
Mac OSのショートカットキーでのコピペ
範囲指定:SHIFTキーと矢印キーを同時に押すことで、テキストを選択範囲を広げながら選択することができます。
コピー:選択したテキストをCommand + Cでコピーできます。
貼り付け:カーソルを合わせた場所でCommand + Vでテキストを貼り付けできます。 スタイルを合わせて貼り付け:カーソルを合わせた場所でoption + shift + command + Vで貼り付けます。Mac OSコピペ手順 もっと詳しく
もっと詳しく知りたい場合は、Mac用Pagesユーザガイドの下記項目を参照してください。Mac OSのクリップボード
Mac OSでは、クリップボードに保存できるのは、最後にコピーした内容のみです。
また、Mac OSのクリップボードはメモリ上にのみ存在するためピン止め機能はありません。
iPhoneのコピペ手順
コピーしたいテキストを長押しします。
長押しした部分のテキストが青くマーカーされるので、マーカーの位置をずらして範囲を選択します。
選択されたテキストの上に表示されるメニューから「コピー」を選択します。
コピーしたい場所にカーソルを合わせ、長押ししてから表示されるメニューから「貼り付け」を選択します。
Androidデバイスのコピペ手順
コピーしたいテキストを長押しします。
(テキストをダブルタップすることで、テキスト全体を選択することができます。)
選択範囲を調整するためにマークポイントをドラッグします。
(コピーしたいテキストを長押ししてドラッグすることで、特定の範囲のテキストを選択することができます。)
マークポイントの上に表示されるメニューから「コピー」を選択します。
コピーしたい場所にカーソルを合わせ、長押ししてから表示されるメニューから「貼り付け」を選択します。
コピー禁止WEBページのコピー
JavaScriptやプラグイン(WordPressプラグインWP Content Copy Protection & No Right Click など)でコピー禁止に設定されているWEBページがあります。
コピー禁止のWEBページのコピーはお勧めしませんが、ctrl + Uショートカットキーでページのソースコードを表示させるとコピーできます。
クリップボードマネージャーソフトの利用
過去のコピー内容を定期的に再利用する業務は、クリップボードマネージャーソフトを利用して効率化できます。
Windows、Mac OS、iPhone、Androidデバイス別のクリップボードマネージャーには下記があります。
Windowsのクリップボードマネージャーソフト
Mac OSのクリップボードマネージャーソフト
iPhoneのクリップボードマネージャーアプリ
Androidのクリップボードマネージャーアプリ
コピペ手順を使いこなして在宅ワークで稼ごう
コピーペースト作業は在宅ワーカーにとって欠かせない作業です。
Windows、Mac OS、iPhone、Androidデバイスでのコピペ手順を紹介しました。
これらの手順を再確認して使いこなし、作業効率を挙げて在宅ワークで稼ぎましょう。
PR市場でコピペ操作に関連する求人
PR市場でコピペ操作に関連する求人はこちらを参照してください。