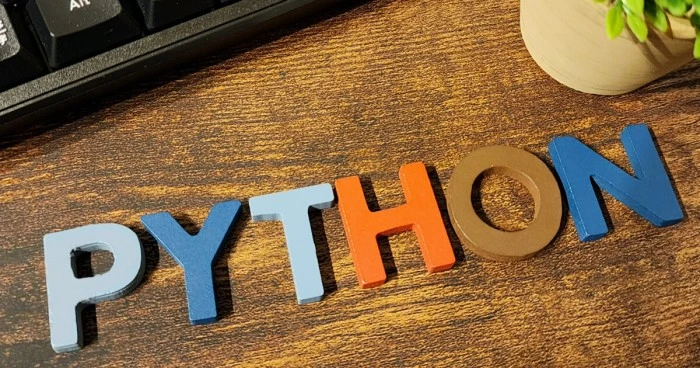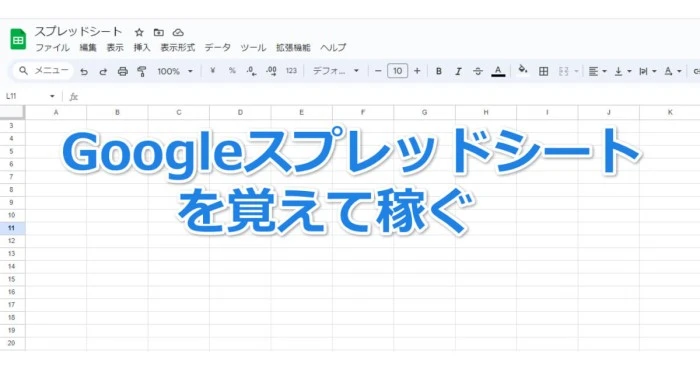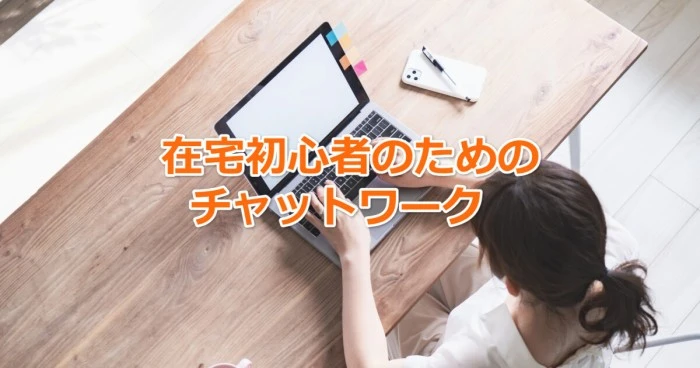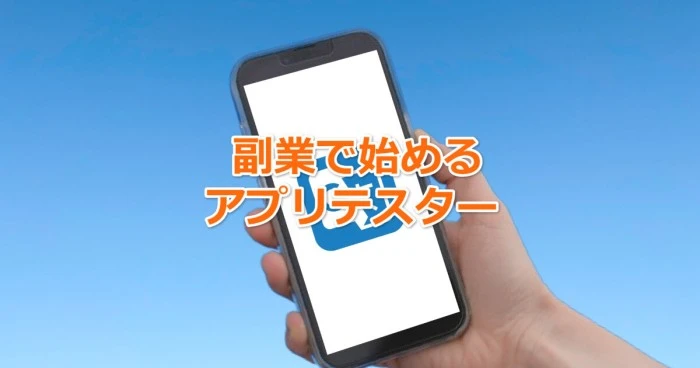在宅副業でZoomを使う予定の人のための使い方ガイド
在宅で副業の仕事に取り組むと、Zoom(Web会議ツール)などのリモートワーク連携ツールを使うことが多くなります。
実際の求人でも、Zoomでの面接やオンライン説明会、事前研修が必要な求人案件も少なくありません。
しかし、Zoomは、個人ユーズ中心のLINEと異なり、主にリモートワークなどのビジネス中心で使われているため認知度が低く使ったことがない人も多くいます。
そこで、この記事では、Zoomを使った在宅副業の仕事でもストレスなく応募できるように、その使い方をわかりやすく解説しています。
Zoomを覚えて在宅副業をスムーズにこなそう
初めてZoomを使う方にとっては、使い方がわからず戸惑うこともあるかもしれませんが、Zoomは使い方がとても簡単なツールです。
Zoomの使い方
以下に、Zoomの使い方を初心者向けに詳しく解説していきます。
ミーティングへ参加
在宅副業では、面接や説明会・研修でZoomを使うことが多いため、ミーティングへの参加者としての使い方がほとんどです。
他の人が予約したZoomミーティングに参加する場合、メールで知らされる招待リンクやミーティングIDを使って参加します。
招待リンクをクリックするか参加したいミーティングのIDをjoin.Zoom.usへ入力して、必要な情報を入力し参加ボタンをクリックして参加します。
パソコンの場合、ミーティングの管理者がブラウザからの参加を許可していば、Zoomアカウントなしでも、Zoomアプリをダウンロードすることなくミーティングへ参加できます。
スマホで参加する場合は、ZoomアプリをGoogle playやApp Storeからダウンロードする必要があります。
Zoomのダウンロードとインストール
Zoomダウンロードページから使っているデバイスに合うZoomデスクトップクライアントのインストーラーをダウンロードして起動します。
Zoomアカウントの作成
アカウントを作成するには、ダウンロードしたZoomアプリのサインアップをクリックするか、Zoomのウェブサイトにアクセスして、[無料でサインアップ]をクリックします。
年齢(生まれ年)とメールアドレスを入力後にメール認証を行った後、姓名、パスワードを入力するとアカウントが作成できます。
Zoom テスト ミーティング
Zoomテスト ミーティングページへアクセスするとテスト ミーティングに参加してビデオやオーディオをテストできます。
Zoomを使ったことがない人でも、実際の画面を見ることで、Web会議のイメージがつかめます。
Zoomの基本機能の利用
Zoomでは、表示モードやチャット機能、画面共有など、さまざまな基本機能を使うことができます。
画面下部のツールバーにあるアイコンをクリックして、必要な機能を選択しましょう。
カメラやマイクの設定もここで行います。
Zoomの録画機能の利用
重要なミーティングの内容を録画しておきたい場合、Zoomの録画機能を利用できます。
ミーティングの開始時に「録画を開始」ボタンをクリックし、ミーティングの終了時に「録画を停止」ボタンをクリックします。
録画されたファイルは指定した場所に保存されます。
セキュリティとプライバシーへの注意
Zoomではセキュリティ対策は重要です。
Web会議を主催する場合は、パスワードの設定や待機室の利用、参加者の承認などのセキュリティオプションを利用しましょう。
参加者として利用する場合でも、最新バージョンのZoomアプリを使用し、フリーWi-Fi環境下での使用は避けるなど注意が必要です。
Zoom使用の求人に積極的に応募しよう
在宅で副業の仕事をする場合、Zoomを使う割合が増えています。
また在宅副業の求人案件も、資格に「Zoomのインストールと使用ができること」と明記されている場合もあります。
Zoomの使い方を覚えてZoom使用が前提の在宅副業の求人に積極的に応募できるようになりましょう。