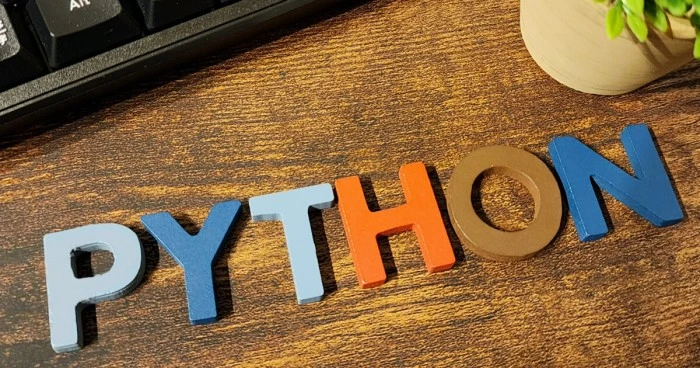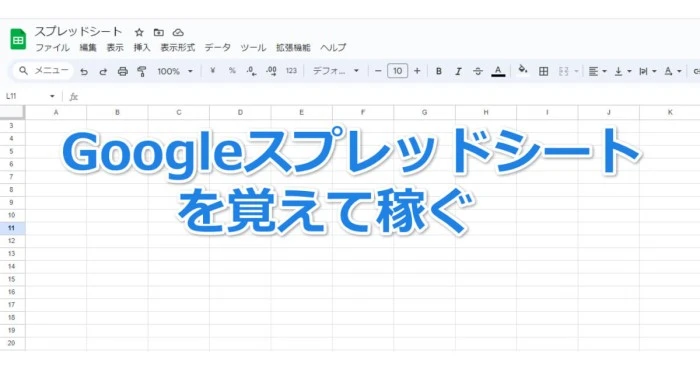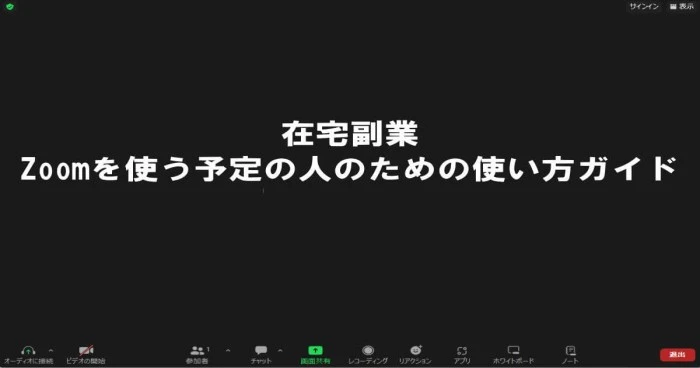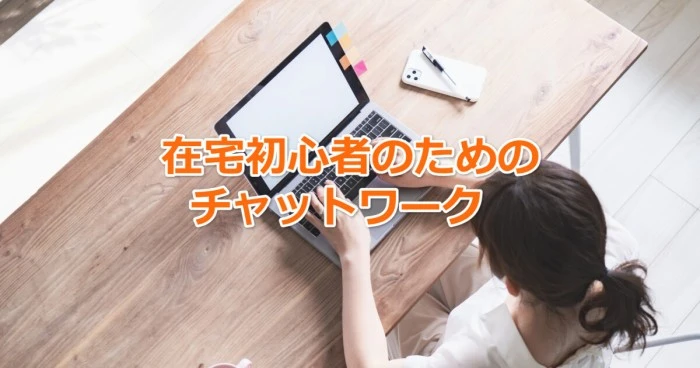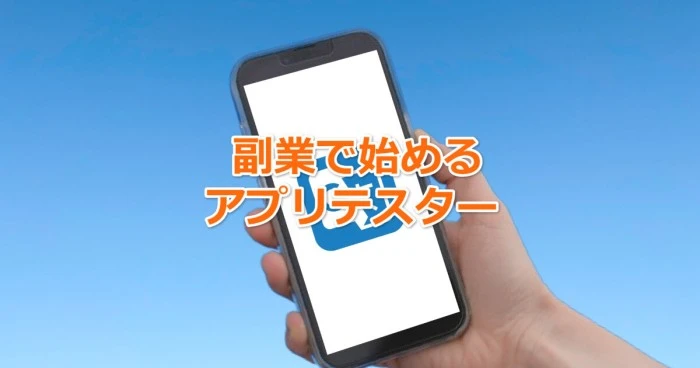Canvaを使った画像編集とSNS投稿の基本
在宅ワークの求人案件には、画像編集やInstagramなどのSNS運用の仕事が多くあります。
Canvaは、初心者にも使いやすいデザインツールで、無料プランでも商用利用が可能です。
この記事では、SNS運用の求人に応募するために、Canvaを使った画像編集とSNS投稿の基本について説明しています。
Canvaを使った画像編集とSNS投稿

Canvaに登録する
Canvaを使うためには、はじめにCanvaのウェブサイトにアクセスし、アカウントを作成する必要があります。 GoogleやFacebookのアカウントの他にメールアドレスを使って登録することもできます。
Canvaアカウント作成方法と使い方のについては、以下の記事を参照してください。
【参考】Canvaで簡単にデザイン!初心者でも始められる在宅ワーク
デザインを選ぶ
最初に、Canvaのホームページから新しいデザインにSNSを選択します。

選択すると「Instagram投稿」や「Instagramストーリー」、「Facebook投稿」「Facebookカバー」などのSNS投稿用のテンプレートが表示されます。 表示された中から好みのデザインを選びます。

画像を編集する
選んだテンプレートをクリックすると、編集画面が開きます。
ここで画像、テキスト、背景色などを自由に編集できます。 また、Canvaには多数の無料のストック画像が用意されているので、それらを使用することも可能です。

より詳しく知りたい場合は、以下の公式サイトを参照にしてください。
デザインを保存する
デザインが完成したら、右上の「共有」をクリック①する。 表示されたメニューから「ダウンロード」②ボタンをクリックしてデザインをデバイスに保存します。 保存形式はJPEGやPNGなど、用途に応じて選ぶことができます。

SNSに投稿する
保存した画像をSNSに投稿します。 InstagramやFacebookなど、投稿したいSNSのアプリを開き、新しい投稿を作成します。 (通常、画面の下部にある「+」アイコンや「投稿作成」ボタンをタップします。) デバイスに保存した画像をアップロードします。 そして、キャプションやハッシュタグを追加して投稿します。
【参考】【Canva公式サイト】SNSやメッセージアプリで共有する
CanvaからSNSアカウントに直接アップロードする場合
以下の手順を行うことで、CanvaからSNSアカウントに投稿することができます。 Canvaの右上の『共有』①をクリック SNSでシェア②をクリック 投稿するSNSアカウントを選択③する。
Instagramの場合
「モバイルアプリからすぐに投稿」を選択して続行し、表示されたQRコードを読み取りCanvaアプリを起動する。 作成したデザインを選択しシェアする。

Xの場合
画面の指示に従い、CanvaとXを紐付け(連携)する。 作成したデザインを投稿する。

Facebookの場合
画面の指示に従い、CanvaとFacebookを紐付け(連携)する。 作成したデザインを投稿する。

予約投稿
Canvaでデザインを作ったら、ダウンロードせずにInstagramへの予約投稿ができます。 詳細は、以下の【Canva公式サイト】インスタ予約投稿記事を参考にしてください。
Canvaで作成したデザインの商用利用について
Canvaで作成したデザインは、プランに関係なく、クレジット表記なしで商用利用が可能です。
【参考】【Canva公式サイト】Canvaで許可されている商用利用と禁止事項について
SNS運用求人の仕事内容と必要なスキル
SNS運用のスキルを活かして、自宅で働きながら収入を得る方法は、今後ますます需要が拡大していくことが予想されます。 SNS運用求人の詳細に関しては、下記の記事を参考にしてください。
Canvaをもっと詳しく学ぶ
Canvaの使い方をもっと詳しく学びたい場合は、以下のリンク先のCanvaの使い方完全ガイドを参考にしてください。
【参考】【Canva公式サイト】Canvaの使い方とデザイン方法!
まとめ

以上、Canvaを使った画像編集とSNS投稿の基本について解説しました。
この記事を元に画像編集とSNS運用の求人に応募して、更なる収入アップに挑戦しましょう。PR市場求人情報
PR市場での求人情報は、こちらをご確認ください。
求人募集地域、業務形態、給与、職種、週1日勤務や土日祝のみなどの勤務の特徴の他に、「Canva」や「SNS運用」などのキーワードを入力して求人の検索ができます。